For a number of reasons, upgrades of the free Reader can fail. Because Reader is a free download, I usually don't even bother to try to fix the problem, I just uninstall the version currently installed, and then download and install the latest version. Just like Adobe Reader, Foxit Reader is also a PDF reader and a PDF creator. It also allows you to convert or save Microsoft Office documents into PDF format using its Microsoft Office plug-in. The latest version supports Windows 7, Windows 8, and Windows 10.
- Adobe Reader Error 130200
- Adobe Reader Error 1406
- Error 1402 Windows 10
- Error 1402 Office
- Error Code 1402
You can sometimes resolve the update-related errors by reinstalling Acrobat or Reader.
Uninstall Reader from your computer:
- Open the Run command dialog by pressing the Windows key and the R key.
- In the dialog, type Control Panel and click OK.
- In the Control Panel, select Program and Features, and then select Reader from the list of installed programs.
- Click Uninstall and follow the prompts to uninstall Reader.
Reinstall the latest version of Reader on your computer:
- Go to the Adobe Reader Downloads page and click Download Acrobat Reader.
- Allow the Download Manager sufficient time to download all necessary installation files. Then follow the prompts to install Reader.
Note:
If you face any problem, try using a different web browser.
Uninstall Acrobat from your computer:
- Open the Run command dialog by pressing the Windows key and the R key.
- In the dialog, type Control Panel and click OK.
- In the Control Panel, select Program and Features, and then select Acrobat from the list of installed programs.
- Click Uninstall and follow the prompts to uninstall Acrobat.
Reinstall the latest version of Acrobat on your computer:
- Go to the Acrobat Download and installation help page, and then follow the link to download and install your version of Acrobat.
Note:
If you have an old version of Acrobat, reinstall Acrobat using the downloaded setup or DVD.
For details on how to configure and troubleshoot the Updater, see the Acrobat-Reader Updater Guide.
Like most Windows applications, Acrobat and Reader use Microsoft Windows Installer technology for installing updates. If the update fails, you can get one of the following Microsoft Installer errors. The list is not comprehensive. Adobe updates the list as it learns more solutions to common errors. If your error is not listed here, you can check Windows Installer Error Messages on the Microsoft site.
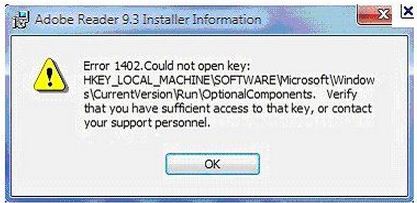
| Error | Title | Solution |
| 1067 | Update failed. The process terminated unexpectedly. | Try downloading Reader directly from this page. |
| 1309 | Error reading from file: <location of the file> -Or- Error attempting to open the source file: <location of the file> | See Error 1321 or 1309 | Install | CS4, CS5 | Windows and |
| 1310 | Error writing to file: C:Config.Msi.... Verify that you have access to that directory. | See Error '1310: Error writing to file: C:Config.Msi...' | CS4 products. |
| 1311 | Could not locate source file cabinet: [filename]. | See Error 1311, 1335, or 2350 'Source file not found...data1.cab' when installing Adobe products | Windows. |
| 1321 | The Installer has insufficient privileges to modify this file: c:Windowssystem32MacromedFlash FlashPlayerTrustAcrobatConnect.cfg. | See Error 1321 or 1309 | Install | CS4, CS5, CS5.5 | Windows. |
| 1324 | Volume invalid or the path contains an invalid character | Use the Adobe Reader and Acrobat Cleaner tool to remove traces of any previous installation, and then reinstall Adobe Acrobat Reader or Adobe Acrobat. |
| 1327 | Invalid drive | See Error 1327 | 'Invalid Drive' | Install | CS4, CS5, Acrobat, Reader. Alternative solution: This error sometimes appears when a drive is mapped for the user and the installer is running in a system context. Change the access permissions on the network folder to “write” for everyone to the shared folder or drive. |
| 1328 | Error applying | See Error 1328: Error applying patch to file. |
| 1335 | The cabinet file '[filename]' required for this installation is corrupt and cannot be used. This error could indicate a network error, an error reading from the | The source cabinet is corrupt. See Windows Installer Error Messages. |
| 1401, 1402, 1404, 1406 | Could not [perform some action] for [key or value]. | These errors occur when the Windows installer cannot successfully modify the registry. Quick solutions:
See also: |
| 1500 | Another installation is already in progress. Complete that installation before proceeding with this installation. | See Error 1704 or 1500 | Install, remove | CS4 | Windows. |
| 1601 | Out of disk space | Ensure that you have enough disk space on your primary disk and update it again. |
| 1603 | A fatal error occurred during installation or #_AdobeError_#1603 | Shut down Microsoft Office and all web browsers. Then, in Acrobat or Reader, choose Help > Check for Updates. See also Error 1603 | Install | CS3, CS4 products. |
| 1606 | Could not access network location | Try using Microsoft Troubleshooter | Windows 10, Windows 8/8.1/7. Disclaimer: Adobe does not support third-party software and provides this information as a courtesy only. If you cannot resolve the problem after using the Troubleshooter, see Error 1606 | Install | Acrobat 8, 9 | CS4. |
1612, | The installation source for this product is not available. Verify that the source exists and that you can access it. This patch package could not be opened. Verify that the patch package exists and that you can access it. Or, contact the application vendor to verify that it is a valid Windows Installer patch package. | Run Microsoft Installation fixer. Disclaimer: Adobe does not support third-party software and provides this information as a courtesy only. If you still see the error, use the Adobe Reader and Acrobat Cleaner tool to remove traces of any previous installation, and then reinstall Adobe Acrobat Reader or Adobe Acrobat. |
| 1618 | Another installation is already in progress. Complete that installation before proceeding with this install. | Another install is in progress and MSI is busy. |
| 1622 | Error opening installation log file. Verify that the specified log file location exists and that you can write to it. | Stop and restart the Explorer.exe process using Windows Task Manager. For more information, see Error opening installation log file. Verify that the specified location exists and is writable. |
| 1624 | Error applying transforms. Verify that the specified transform paths are valid. | This error indicates that your Acrobat/Reader installation was customized with the use of a Transforms (.MST) file. The .MST file could be missing from its original location or corrupted. This error could also occur when downloading and updating with the Adobe Application Manager. The error can be bypassed by downloading the update separately from installing it. That is, save the To download and install the update, locate the latest update for Acrobat or Reader here: After clicking Proceed to Download and then Download Now, click Save or Save As to save the file to your computer. After downloading, locate the patch file on your computer and double-click the file to run the update. For Windows, patch |
| 1625 | Update failed. Update not permitted by system policy. -OR- This installation is forbidden by system policy. |
|
| 1646 | Uninstallation of the update package is not supported. | Use the Adobe Reader and Acrobat Cleaner tool to remove traces of any previous installation, and then reinstall Adobe Acrobat Reader or Adobe Acrobat. |
| 1648 | No Valid sequence could be found for the set of patches. | Run Microsoft Installation fixer. Try updating Reader or Acrobat. Disclaimer: Adobe does not support third-party software and provides this information as a courtesy only. If you still see the error, use the Adobe Reader and Acrobat Cleaner tool to remove traces of any previous installation, and then reinstall Adobe Acrobat Reader or Adobe Acrobat. |
| 1704 | An installation of [product name] is currently suspended. | See Error 1704 or 1500 | Install, remove | CS4 | Windows. |
| 1706 | No valid source could be found for [product name]. | One or more of the installer files that the Updater downloaded cannot be found. Sometimes, you can browse for the resource by using Add/Remove Programs in the Control Panel and trying to repair the application. When the dialog appears indicating that the resource is unavailable, browse the needed file. You can also get the MSI either from your Installation disc or from www.adobe.com/downloads (Reader only). |
| 1714 | The older version of [product name] cannot be removed. Contact your technical support group. | Try using the Microsoft Fix it wizard, available at http://support.microsoft.com/kb/971187. The wizard updates the Windows registry so that you can usually uninstall previous versions of the program, or install or update the current version successfully. Disclaimer: Adobe does not support third-party software and provides this information as a courtesy only. If you cannot uninstall, install, or update the program after using the Fix it wizard, see the solutions in Error 1714 | Acrobat, Reader. |
| 1722 | There is a problem with this Windows Installer package. A program run as part of the setup did not finish as expected. Contact your support personnel or package vendor. | See Error 1722 while installing or updating Acrobat DC or Acrobat Reader DC on Windows. |
| 1921 | Windows search could not be stopped. Verify that you have sufficient privileges to stop system services. | Stop the Windows Search service using Windows Tasks Manager:
Try installing Adobe Acrobat Reader. |
| 2203 | Database: C:WindowsInstaller<filename>. Cannot open database file. System error - <number>. | See Error 2203 | Install Creative Suite products or updates. |
| 28000 | Installation of the Acrobat Licensing Module has failed. | Error 28000 Acrobat | How to prevent the rollback of Acrobat installation on Windows 64-bit |
A problem arises while installing or uninstalling a software and your computer comes up with following error message:
Affected programs:
- Adobe Acrobat
- AutoCAD
- Adobe Reader
- Change Auditor for Active Directory (Dell)
- QuickBooks
- Rhino 5
- And many others
Fix, Clean & Optimize PC Using RegInOut
By clicking to download, you agree to these Terms See Feature & Functions
Determine Registry Permissions
Installer program typically makes changes to your computer Registry to save and retrieve the required information. The process fails when your user account doesn’t have privileges to access Registry entries.
Windows 8.1/ 8/ 7/ Vista
- Press Windows Key + R keys simultaneously.
- This opens up the Run dialog box.
- Type RegEdit and click OK.
- Now that you have Registry Editor opened up. Locate the following subkey:
- HKEY_LOCAL_MACHINESOFTWAREMicrosoftWindowsCurrentVersionInstallerUserDataS-1-5-18
- Select the subkey named Components and click Edit | Permissions.
- In the Permissions dialog box that opens, click Advanced button | Owner tab.
- Select Administrator user. Specify full control to the subkey. To do so, check-up Full Control check box under Allow column.
- Click Apply | OK.
- In the same manner, provide administrative privileges to the following subkey:
- HKEY_LOCAL_MACHINESOFTWAREClasses.pdf
Adobe Reader Error 130200
- Exit out of the screen.
Uninstall all Previous Instances
If you search you may find a previous version of the program you’re trying to install. Typically many software programs do not support multiple versions on the same machine. Check for previous versions of the software to avoid installation errors and conflicts.
Windows 8.1/ 8
- Press Windows Key + X, select Programs and Features.
- Now that you have a list of all installed programs. Select an earlier version of the concerning program installed on your PC, click Uninstall.
- Follow the removal wizard. Restart your PC when you’re finished removing it.
Windows 7/ Vista
- Click Start, type Uninstall a program in Search Box.
- Open the keyword from Search Results.
- Refer Steps # 2-3 under Windows 8.1/ 8 user’s section.
Check for Spyware
Your computer may be infected with a virus or spyware. Deep scan your PC and remove infected files.
Kaspersky Internet Security 2015
Adobe Reader Error 1406
- Open it through its system tray icon.
- Click large Scan icon in main UI.
- This opens up Full Scan page. Click the Run Scan button. It may take several hours. It is suggested to keep your computer idle.
For more information about latest security updates, please visit Microsoft Safety & Security Center.
Temporarily Disable Webroot Spy Sweeper/ McAfee VirusScan
Both of these programs have been known to cause error 1402. Temporarily disable Webroot Spy Sweeper/ McAfee VirusScan and check if the problem still persists.
Configure System Settings

Properly configure your system settings using Command Prompt as follows:
- Open Command Prompt as administrator.
- Type following command and press Enter:
Run Setup as Administrator
Error 1402 Windows 10
Provide adequate administrative permissions to the setup and run it again.
- Right-click the setup.exe or install.exe program, as the case may be.
- Select Properties from context menu.
- This opens up Shortcut Properties dialog box.
- Click Compatibility tab.
- Check-up the box named Run this program as an administrator.
- Click Apply | OK.
- Now right click your setup, select Run as administrator.
Error 1402 Office
Turn On Built-In Administrator
Make changes to local users and groups settings. Make sure administrator account is not disabled in that tool.
Error Code 1402
- Press Windows Key + C, click Search icon.
- Type lusrmgr.msc in the Search Box.
- Click Apps icon, and then open the keyword from Search Results.
- Now that you have a new program opened up- Local Users and Groups.
- In the left panel expand:
Local Users and Groups (Local) | Users - Double-click Administrator in the right panel.
- This opens up Administrator Properties dialog box.
- Click General tab. Uncheck the box named Account is disabled.
- Click Apply, and then OK.
- Exit the tool. Reboot your PC.
